Having issue pairing Apple Bluetooth Keyboard with Windows 10 machine? Here is the quick tips to connect Apple Bluetooth Keyboard in Windows 10.
- This Apple Bluetooth keyboard interacts over Bluetooth wireless technology. It has no USB connectors or ports. It was discontinued on October 13th, 2015 and replaced by the new Magic keyboard. The Apple wireless keyboard has a slim profile, and can be used on a Microsoft Windows PC. Due to missing keys for Windows PCs, Apple has made mappings.
- The Apple TV's included remote is easy to use but limiting, while Apple's Remote app for iOS requires that you have an expensive iOS device on hand and available. Ultimately a Bluetooth keyboard.
- Apple - Magic Keyboard - Silver. Model: MLA22LL/A. User rating, 4.8 out of 5 stars.
Unlike OSX, when pairing the Apple Bluetooth Keyboard in OSX, there is an on-screen prompt for pin/passcode. Pairing Apple Bluetooth Keyboard in Windows is a very very very conventional approach, it's the same old time of pairing bluetooth device.
For example, on the right-hand side of the Apple wireless keyboard is a Power button. https://herezfiles302.weebly.com/macbook-air-external-drive-compatibility.html. Press it to turn on the keyboard. Then you should disconnect and reconnect your keyboard to the Mac.
Macbook pro iso keyboard. Here is how you can pair Apple Bluetooth Keyboard in Windows 10.
- Power on Apple Bluetooth Keyboard. Sorry that it may sound sarcastic, just to make sure the bluetooth keyboard is power on 🙂
- Turn on Bluetooth connectivity in Windows and go to 'Add Bluetooth or other device'

3. Connect to your Apple Bluetooth Keyboard display on the list. It will prompt to set pin number, you can try 123123 for pin number setting.
4. After hit 'Connect' button, immediately on your Apple Bluetooth Keyboard hit the pin code '123123'. The keyboard will be instantly paired with Windows 10 machine.
That is very conventional way of connecting bluetooth device. Hope the tips help to pair Apple Bluetooth Keyboard with Windows 10 machine.
End!
A few days ago, the Apple keyboard indicator light would randomly blink twice after disconnecting from my Mac. And the Bluetooth preference panel would show errors like 'Not Connected,' 'Couldn't connect to the device,' and 'Pairing failed.' Fortunately, I didn't have to go through the grind to fix the blinking Apple keyboard on my Mac.
If you have also faced the blinking keyboard light problem on your Apple Keyboard, head over to these simple solutions to resolve the issue.
Apple Keyboard Blinking Light and won't Reconnect to Mac? Here is the Quick Fix
Solution #1: Check Out The Battery Of Your Keyboard
On most occasions, this problem could be due to the battery. Hence, you need to ensure that the battery of the keyboard is charged.
In case the battery charge is low or almost zero, the Bluetooth connection will be sloppy. It will randomly disconnect between the Mac.
Solution #2: Turn OFF/ON Keyboard and Restart Your Mac
Apple lion 10 7 download. Step #1.Turn off Apple Keyboard. Then, click on the Apple menu and select 'System Preferences.'
Bricsys bricscad platinum 18 2 27 1 download free. Step #2. Head over to 'Bluetooth' preference panel and turn off Bluetooth.
Step #3. Return to the Apple menu and select Restart.
Step #4. When the Mac has restarted, return to the Apple menu → System Preferences → Bluetooth and select Turn Bluetooth On.
Apple Wireless Keyboard Best Buy
Then, leave the Bluetooth preference panel.
Step #5. Next, you need to turn on Apple Keyboard by pressing the power button.
Next up, you need to wait for a few seconds until the Apple Keyboard appear within the 'Devices' list of the Bluetooth preference panel and re-synced.
Check out if the problem is fixed. If it has worked, wonderful! If it hasn't, move on to the next solution.
Solution #3. Try Removing & Re-Pairing Apple Keyboard to the Mac
Try removing and re-pair the keyboard to the Mac. It has often worked for me in troubleshooting this problem. And I'm pretty confident that it would click for you as well.
Step #1. Click the Apple menu → System Preferences → Bluetooth.
Step #2. Now, select 'Apple Keyboard' and then press the Delete key on the keyboard and confirm.
Step #3. Now, restart the Mac. Once your computer has rebooted, go back to the Bluetooth system preference panel.
Step #4. Next, turn on the Apple Keyboard. Simply press the Power button to activate the pairing process and then select Pair when Apple Keyboard reappears in the Bluetooth Devices list.
Old Apple Wireless Keyboard
Step #5. Enter the numbers shown on the screen using a connected Apple Keyboard to pair the keyboard to the Mac.
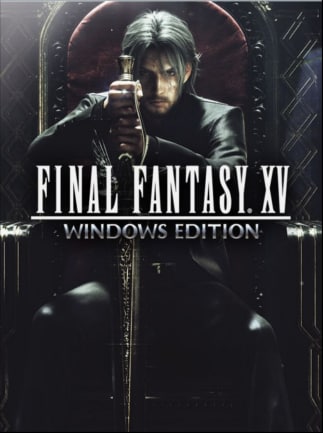
3. Connect to your Apple Bluetooth Keyboard display on the list. It will prompt to set pin number, you can try 123123 for pin number setting.
4. After hit 'Connect' button, immediately on your Apple Bluetooth Keyboard hit the pin code '123123'. The keyboard will be instantly paired with Windows 10 machine.
That is very conventional way of connecting bluetooth device. Hope the tips help to pair Apple Bluetooth Keyboard with Windows 10 machine.
End!
A few days ago, the Apple keyboard indicator light would randomly blink twice after disconnecting from my Mac. And the Bluetooth preference panel would show errors like 'Not Connected,' 'Couldn't connect to the device,' and 'Pairing failed.' Fortunately, I didn't have to go through the grind to fix the blinking Apple keyboard on my Mac.
If you have also faced the blinking keyboard light problem on your Apple Keyboard, head over to these simple solutions to resolve the issue.
Apple Keyboard Blinking Light and won't Reconnect to Mac? Here is the Quick Fix
Solution #1: Check Out The Battery Of Your Keyboard
On most occasions, this problem could be due to the battery. Hence, you need to ensure that the battery of the keyboard is charged.
In case the battery charge is low or almost zero, the Bluetooth connection will be sloppy. It will randomly disconnect between the Mac.
Solution #2: Turn OFF/ON Keyboard and Restart Your Mac
Apple lion 10 7 download. Step #1.Turn off Apple Keyboard. Then, click on the Apple menu and select 'System Preferences.'
Bricsys bricscad platinum 18 2 27 1 download free. Step #2. Head over to 'Bluetooth' preference panel and turn off Bluetooth.
Step #3. Return to the Apple menu and select Restart.
Step #4. When the Mac has restarted, return to the Apple menu → System Preferences → Bluetooth and select Turn Bluetooth On.
Apple Wireless Keyboard Best Buy
Then, leave the Bluetooth preference panel.
Step #5. Next, you need to turn on Apple Keyboard by pressing the power button.
Next up, you need to wait for a few seconds until the Apple Keyboard appear within the 'Devices' list of the Bluetooth preference panel and re-synced.
Check out if the problem is fixed. If it has worked, wonderful! If it hasn't, move on to the next solution.
Solution #3. Try Removing & Re-Pairing Apple Keyboard to the Mac
Try removing and re-pair the keyboard to the Mac. It has often worked for me in troubleshooting this problem. And I'm pretty confident that it would click for you as well.
Step #1. Click the Apple menu → System Preferences → Bluetooth.
Step #2. Now, select 'Apple Keyboard' and then press the Delete key on the keyboard and confirm.
Step #3. Now, restart the Mac. Once your computer has rebooted, go back to the Bluetooth system preference panel.
Step #4. Next, turn on the Apple Keyboard. Simply press the Power button to activate the pairing process and then select Pair when Apple Keyboard reappears in the Bluetooth Devices list.
Old Apple Wireless Keyboard
Step #5. Enter the numbers shown on the screen using a connected Apple Keyboard to pair the keyboard to the Mac.
Now, the keyboard should start working properly. Apple os 10 5 8 update.
Wrapping up:
Apple Wireless Keyboard Fix
Which one of the two solutions worked for you? Let us know your feedback in the comments below.
You might want to read these posts as well:
Jignesh Padhiyar is the co-founder of iGeeksBlog.com who has a keen eye for news, rumors and all the unusual stuff that happens around Apple products. During his tight schedule, Jignesh finds some moments of respite to share side-splitting contents on social media.
- https://www.igeeksblog.com/author/iosblogger/
- https://www.igeeksblog.com/author/iosblogger/How to Share Purchased Apps Between iPhones and iPads
- https://www.igeeksblog.com/author/iosblogger/
- https://www.igeeksblog.com/author/iosblogger/